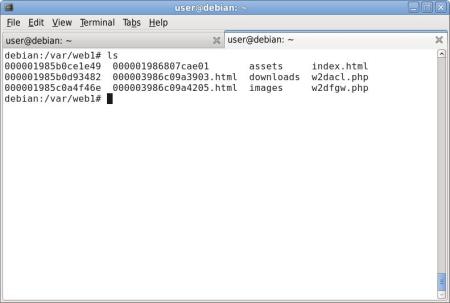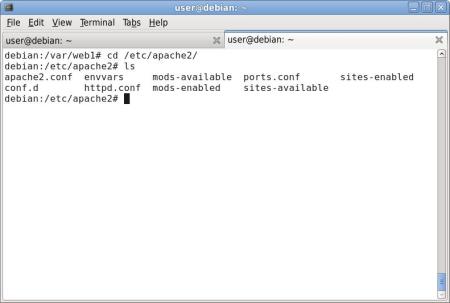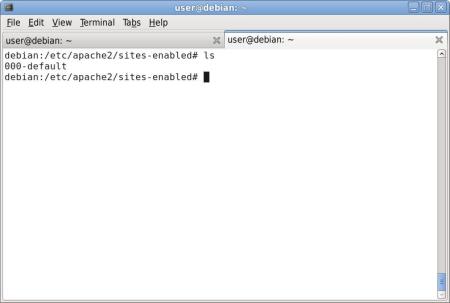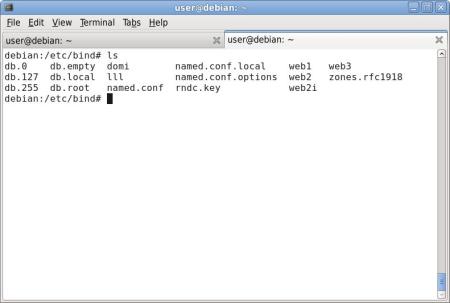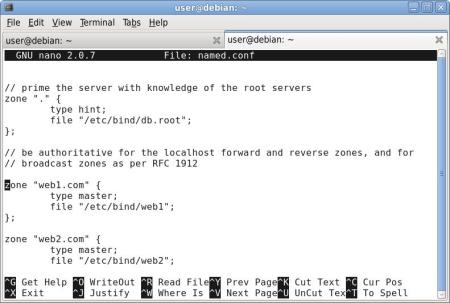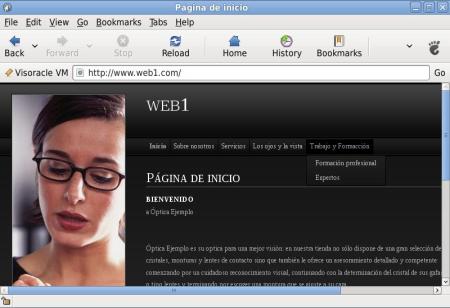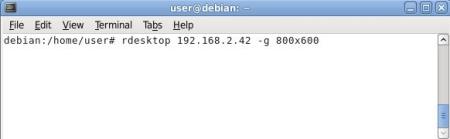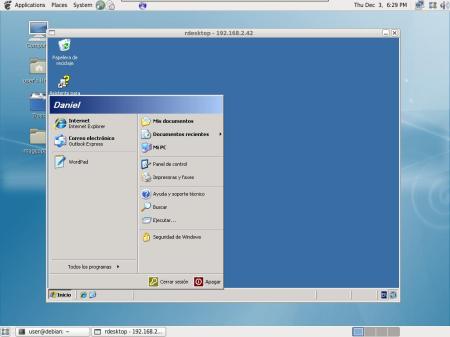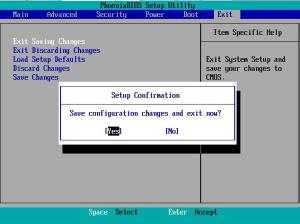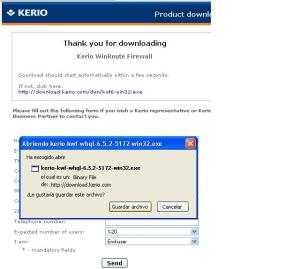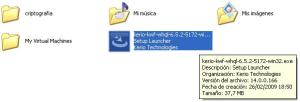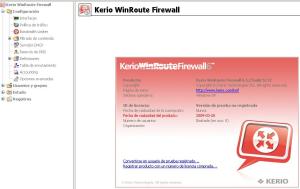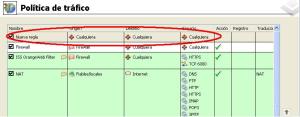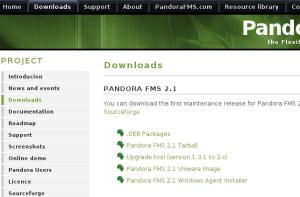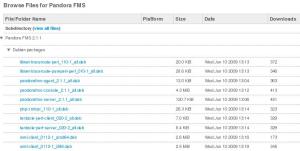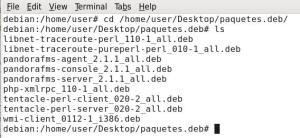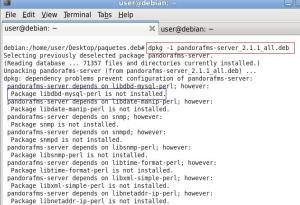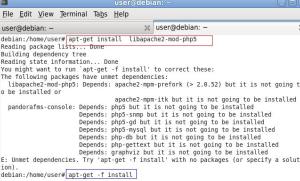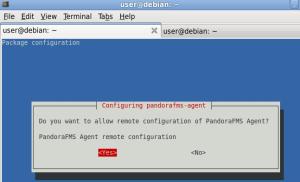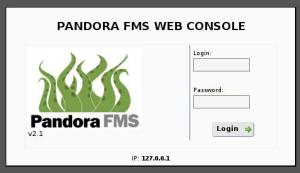Un Firewall o «cortafuegos», puede ser físico o software que se encarga de proteger la mayoría de los ataques provenientes de una red externa insegura, por ejemplo la Internet. La tarea principal es la revisión del tráfico de entrada y salida a fin de detectar posibles amenazas, siendo una herramienta importante para cualquiera que necesite algo de seguridad dentro de una red.
Desde los comienzos de Internet, los usos malintencionados de los recursos informáticos se han ido incrementando exponencialmente. Aunque al comienzo, cuando Internet aún se llamaba ARPANET, la comunidad de usuarios era muy pequeña y muchos se conocían entre si, por lo tanto, la seguridad no era un tema muy relevante. Pero no fue hasta el año 1988, cuando ocurrió algo que cambiaría la historia de Internet para siempre, se trató del primer ataque registrado, conocido como “The Morris Worm” (el gusano Morris). Desde entonces, con sólo conectar un sistema a la red, éste enfrenta la posibilidad de incursiones malintencionadas.
Debido a la situación antes descrita, se crearon los firewalls, que tal como lo sugiere su traducción, frenan los intentos de intrusión como lo haría una barrera física para detener el fuego. Ellos se encargan de proteger la mayoría de los ataques provenientes de la red.
Por último, es importante señalar que la sola presencia de un firewall en una red , no es señal de protección mientras no esté configurado. El firewall permite diferentes tipos de ajustes por razones obvias: un 100% de seguridad implicaría prácticamente impedir todo traspaso de información, por lo que se ajustan los niveles de seguridad de acuerdo a la actividad que vamos a tener en la red, y de acuerdo al tipo de información que vamos a querer recibir, por lo tanto un ajuste medio o poco más que medio es suficiente, y además deja espacio para navegar sin falsas alarmas de seguridad que pueden resultar engorrosas. Por otra parte, un ajuste demasiado «flojo» del firewall puede resultar en intrusiones no deseadas.
REQUERIMIENTOS DEL SISTEMA:
Los requisitos mínimos para la instalación del Kerio WinRoute
• CPU de 1 GHz
• 512 MB de RAM
• 2 interfaces de red
• 50 MB de espacio libre en disco (para la instalación)
• El espacio en disco para las estadísticas.
Kerio WinRoute Firewall es distribuido en dos ediciones: una es para sistemas de 32 bits y el otro para sistemas de 64 bits
El 32-Bit Edition (el «win32» paquete de instalación) es compatible con los siguientes sistemas operativos:
• Windows 2000
• Windows XP (32 bits)
• Windows Server 2003 (32 bits)
• Windows Vista (32 bits)
• Windows Server 2008 (32 bits)
La edición de 64 bits (el «win64» paquete de instalación) es compatible con los siguientes sistemas operativos:
• Windows XP (64 bits)
• Windows Server 2003 (64 bits)
• Windows Vista (64 bits)
• Windows Server 2008 (64 bits)
Las versiones antiguas de sistemas operativos Windows no son compatibles.
Manual de instalación:
. Descargamos software http://www.kerio.com/kwf_download.html esta es una versión trial de 30 días.
Descargamos el archivo de 32bit en enlace que se muestra a continuación

. Obtenemos la descarga del archivo con el nombre (http://download.kerio.com/dwn/kwf6-win32.exe)
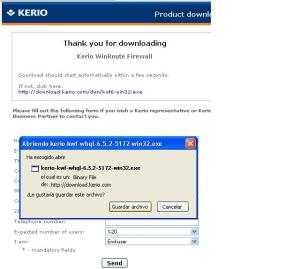
. Guardamos el archivo y luego buscamos la carpeta donde fue ubicado
. Instalamos el software ejecutando el archivo (kerio-kwf-whql-6.5.2-5172-win32.exe) que esta dentro de la carpeta descargada.
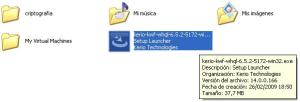
. Y seguimos los pasos tal como lo indique el mismo software de instalación.

. Aceptamos el contrato de la licencia y le damos siguiente, luego seleccionamos el tipo de instalación. En este caso, seleccionamos (completa)
. En esta ventana es donde encontramos un conflicto con el sistema entonces procedemos a deshabilitarlos por recomendación del mismo. Los dejamos tal y como se muestra en la siguiente figura y le damos siguiente.

. La siguiente imagen es donde ingresamos el Password del administrador que es el que va a gestionar el servicio.

. La siguiente imagen habla de la configuración remota, normalmente se debe hacer, pero no es necesario configurarla.

. Esperamos que todos los componentes se instalen y listo.

. Aquí termina solo la instalación del software.
CONFIGURACION DE FIREWALL (KERIO Winrouter 6)
Luego de instalar el software nos dirigimos a inicio, todos los programas, kerio, Winrouter Firewall, Engine Monitor.

. Luego nos sale una ventana que es allí donde ingresamos el password del administrador que con anterioridad asignamos en la instalación.

. Esta es la interfaz donde configuramos todos los servicios del Firewall (Kerio).
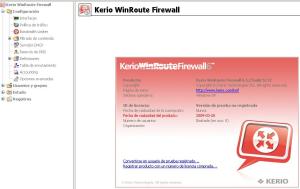
.De aquí en adelante viene la configuración general y especifica del software para administrar y filtrar la red. (Reglas)
. Nos dirigimos en la opción de POLITICA DE TRAFICO, en esta ventana en la parte inferior derecha le damos en el botón de ASISTENTE.


. Seleccione los servicios de Internet que estará disponible para los usuarios de LAN, en este caso los dejamos todos disponible para mas adelante modificarlos en la interfaz del servicio.

. Le damos todo siguiente hasta finalizar el asistente.
. En esta ventana de politica de trafico es donde ingresamos las reglas con las que se va administrar la red, los permisos y negaciones de la misma. En la parte inferior izquierda encontramos el boton AGREGAR. Este es para ingresar una nueva politica en el servicio. (regla).

. Nos queda algo así, donde todo esta habilitado para todo y desde cualquier origen a cualquier destino. (Esto no es recomendable dejarlo así).
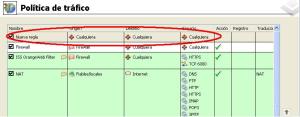
. Dando doble Clic en el cuadro donde dice Nueva regla nos aparece la ventana donde le asignamos el nombre de la función que representa. Por ejemplo DENEGAR O PERMITIR. (Dependiendo del caso).

. De igual forma en los demás cuadro que dicen CUALQUIERA. Se les da doble clic para modificarlos. En el caso de ORIGEN Y DESTINO. Se selecciona una dirección IP específica o un rango de red. Y cuando se selecciona en el SERVICIO se selecciona, el servicio o el puerto.
. Al finalizar la modificación de cada uno de los recuadros nos vamos para el recuadro que dice ACCION y es este el que nos da la opción de Permitir o Denegar la regla que se acaba de crear.

. De esta manera ingresamos cuantas reglas sean necesarias según la política de la empresa.
De esta forma hemos configurado el firewall básicamente, para tener una configuración detallada consulte la guía del producto
http://www.kerio.com/firewall/manual